pdf 합치기 사이트, 무설치 페이지 병합 방법
종합소득세나 연말정산 등 pdf 병합 기능이 필요하신가요? 이 글에서는 pdf 합치기 사이트, 무설치 페이지 병합 방법 3가지에 대해서 알려드립니다. 맥북에서 하는 방법도 알려드리니 끝까지 읽어보세요. 아래에서 자세히 살펴보겠습니다.
pdf 합치기 무료 사이트 4가지
구글 포털 검색창에 [pdf 합치기]라고 검색을 하게되면 파일 편집과 관련된 다양한 사이트가 나옵니다.
- Adobe Acrobat
- ilovepdf
- smallpdf
- allinpdf
위에 4가지는 제가 예전부터 주로 사용했었던 사이트들입니다. 파일 합치기 기능 뿐만 아니라 변환, 압축, 워터마크 추가 등의 기능도 제공합니다.
따로 설치를 하지 않아도 되기 때문에 빠르고 간편하게 사용할 수 있는데요. 다만 사이트에 따라 당일 무료로 이용 가능한 횟수가 정해져있기도 하기 때문에 무료 이용을 다 끝냈다면 다른 사이트로 넘어가서 다시 이용하면 됩니다.
1. Adobe Acrobat pdf 합치기 방법
Adobe Acrobat에서 pdf를 병합하는 과정에 대해 설명드리겠습니다. 아래 링크 클릭하여 어도비 사이트로 바로 이동해주세요.
1-1. 파일 준비
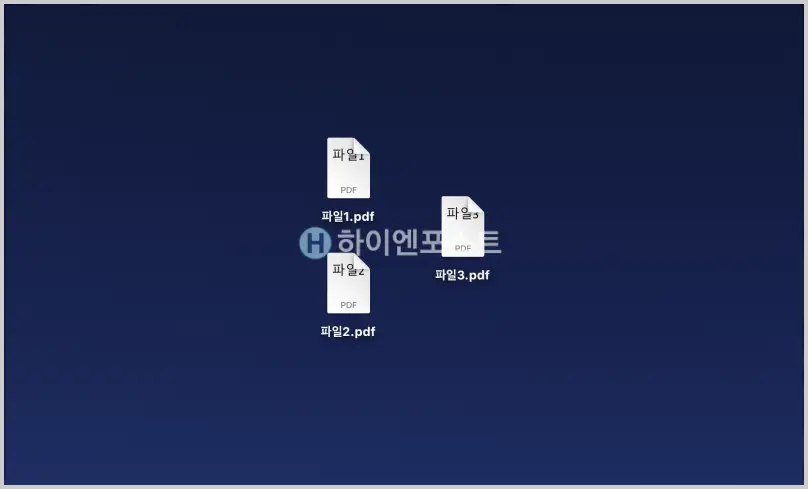
파일1, 2, 3이라고 적힌 문서 3개를 준비했습니다. 실제로 합칠 파일을 준비해주세요.
1-2. 파일선택
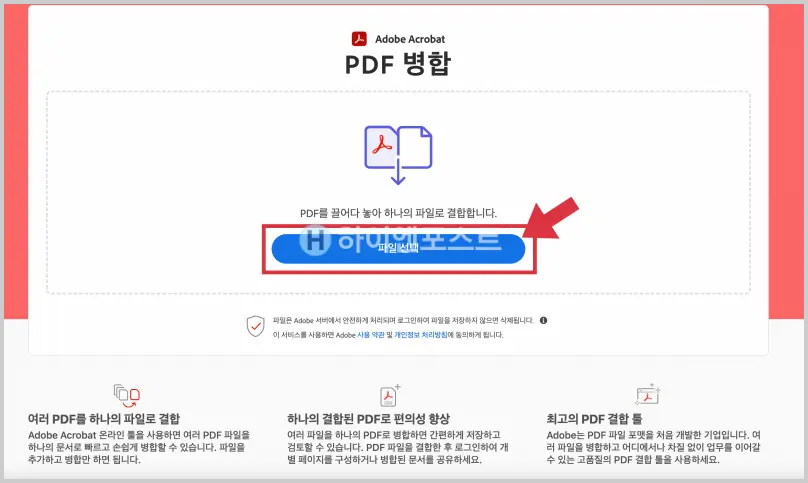
사이트로 접속하면 위와 같은 화면이 나오는데요. 중앙의 [파일선택]을 클릭하여, 합칠 파일을 전체 선택해주세요.
1-3. 페이지 병합
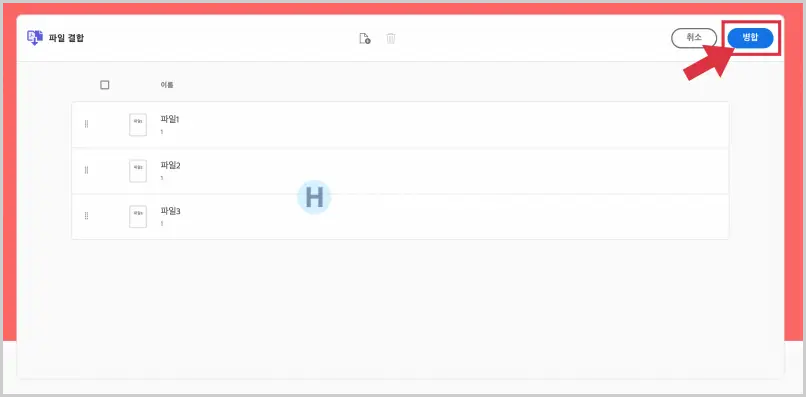
선택한 파일이 제대로 업로드 되었는지 확인한 다음 우측 상단의 [병합] 버튼을 클릭합니다.
1-4. 병합된 pdf 다운로드
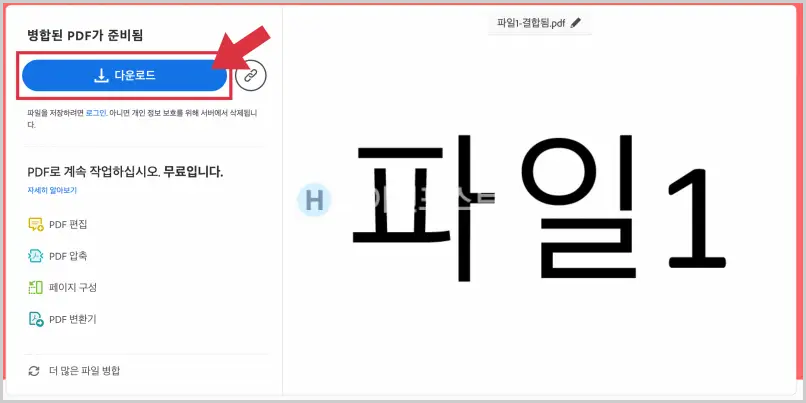
좌측 상단에 [다운로드]를 클릭하면 합쳐진 파일이 설치됩니다. 연필 아이콘을 클릭해서 문서명을 지정하여 다운로드 할 수 있습니다.
1-5. pdf 합치기 완료
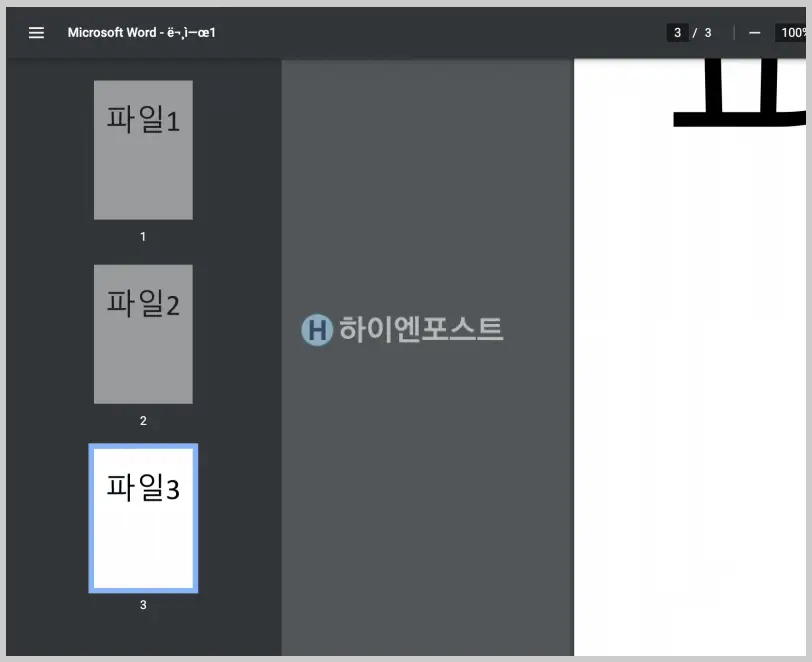
다운로드한 파일을 실행하면 위에서 보았던 3가지 파일의 내용이 모두 합쳐진 것을 확인할 수 있습니다.
2. ilovepdf에서 파일 병합
ilovepdf 사이트에서 pdf 합치는 방법을 알려드리겠습니다. 아래 링크 클릭 시 홈페이지로 바로 이동 가능합니다.
2-1. 여러 PDF 파일 선택 클릭
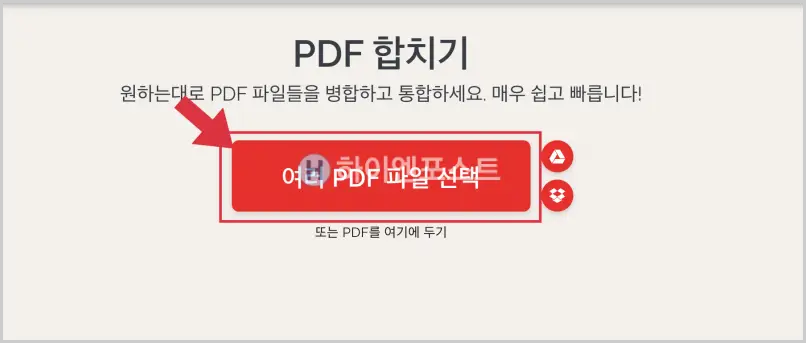
홈페이지 중앙의 [여러 PDF 파일 선택] 버튼을 클릭합니다. 합치기를 원하는 파일을 여러개 선택합니다.
2-2. PDF 합치기
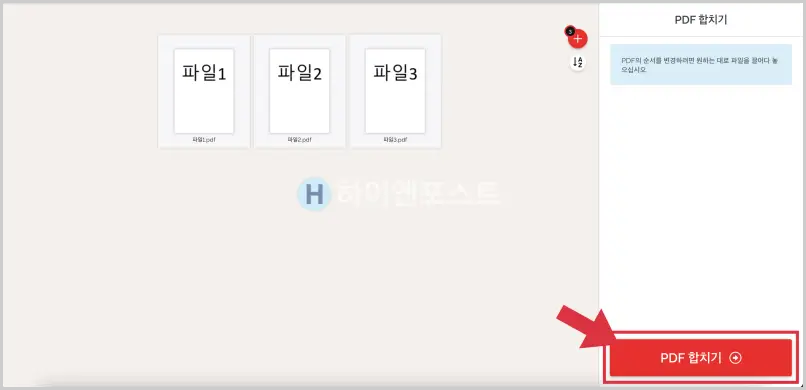
선택한 파일 목록입니다. 여기서 파일의 위치도 변경할 수 있는데요. 파일 하나를 클릭하여 원하는 위치로 이동하면 됩니다. 완료 후 PDF 합치기 버튼을 클릭해주세요.
2-3. 병합된 PDF 다운로드
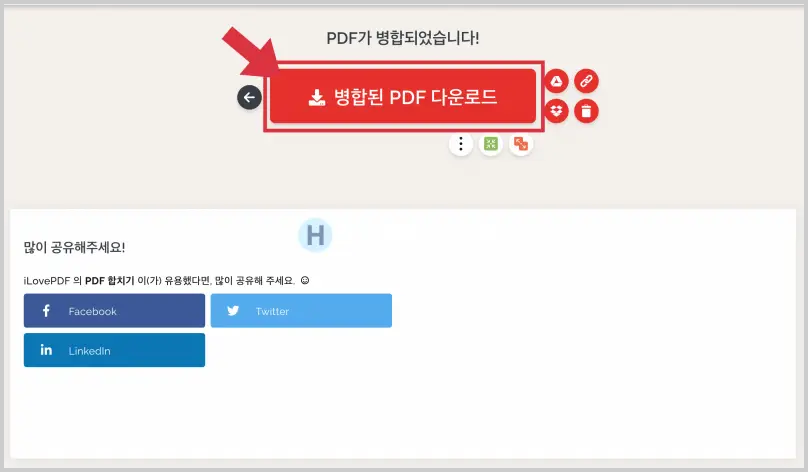
[병합된 PDF 다운로드]를 클릭하면 합쳐진 파일을 다운로드 할 수 있습니다.
맥북 pdf 합치기 방법
맥북에서는 위의 사이트에 접속하지 않아도 컴퓨터 내에서 자체적으로 pdf 병합이 가능합니다. 그러다보니 인터넷 연결이 되어있지 않아도 되는데요. 아래 방법대로 진행해보세요.
- 합쳐질 PDF 파일 준비 및 파일 하나 열기
- 보기 > 축소판 순서대로 클릭
- 편집 > 삽입 > 파일에서 페이지 클릭
- 병합할 파일 전체 선택
- 파일 > PDF 내보내기 클릭
위의 과정대로 진행할 시 pdf 합치기 사이트에 접속하지 않아도 빠르게 병합 가능합니다. 첨부자료와 함께 더욱 자세하게 방법을 알고 싶다면 아래 글을 참고해주세요.
pdf 합치기 맥북, 프로그램 무설치로 가능여기까지 pdf 합치기 사이트, 무설치 페이지 병합 방법에 대해서 알아보았습니다. 어렵지 않으니 순차적으로 따라해보시기 바랍니다.
